What is a c-Panel Full Backup
A full cPanel backup generates a copy of all of the webhosting account website or websites, files, email, databases, and account configurations. The amount of time of backup performed will depend on the amount and volume of data stored on your cPanel hosting account. You can download the backup generated once completed. The server can send you an email to an address you specify once the backup is completed and ready for download.
What you need to know before doing a full backup
Some notes:
Shared, Cloud Sites, and Reseller plans may only create cPanel backups up to 10 GB with 150,000 inodes or less. If your backup is larger than 10GB or has more than 150,000 inodes, you must contact your web hosting provider.
Or, you can do partial backups each time, download, and delete generated backups every time before performing another partial backup. See below.
Initial steps to navigate to and understand backup options
Follow the simple steps for generating and downloading a full backup explained in below.
- Login to your CPanel
- Search or filter the keyword backup
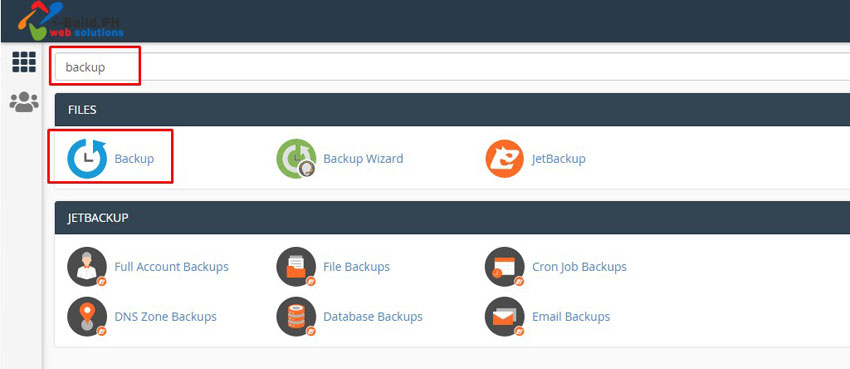
- Under files, you will be provided 3 options to perform the backup
- Backup
- Backup Wizard
- JetBackup
- Click for instance the first option, Backup
- You will be provided with the following backup options:
- Full Backup – this will normally be the first and recommended option if you need to backup everything – website, files, database, emails and email settings and other cPanel configuration settings
- Account Backups (You do not have any automatically generated backups that are currently available. Your server administrator or server owner must enable this feature.)
- Partial Backups – more options are provided which you can choose and perform as needed or required
- Download a Home Directory Backup
- Download a MySQL Database Backup
- Download Email Forwarders
- Download Email Filters
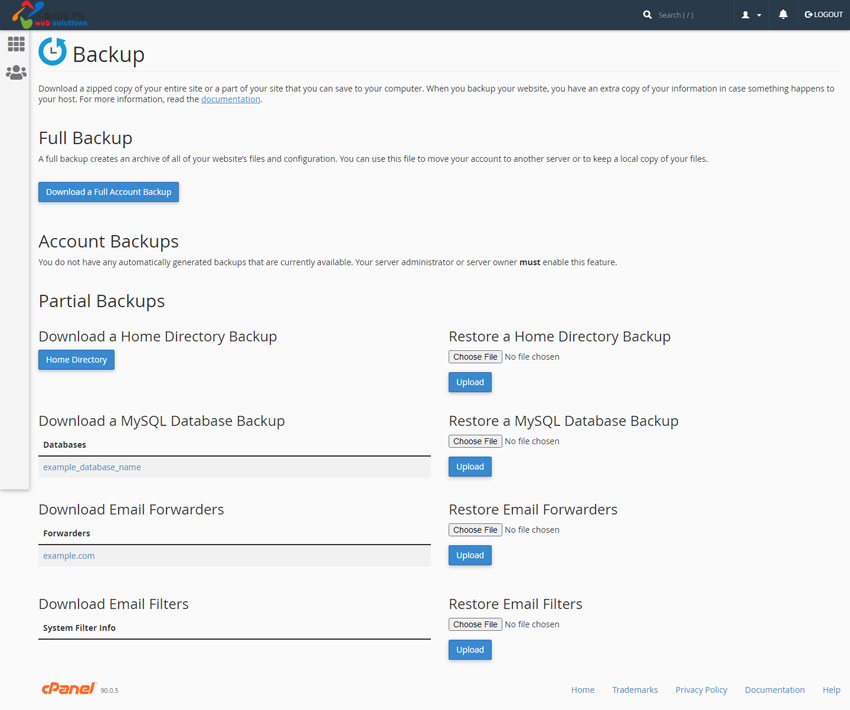
How to perform a full backup
- Login to your CPanel
- Search or filter the keyword backup
- Under files, you will be provided 3 options to perform the backup
- Backup
- Backup Wizard
- JetBackup
- Click for instance the first option, Backup
- Under Full Backup, click on Download a Full Account Backup
- On the next page, Generate a Full Backup, choose from any of the Backup Destinations:
- Home Directory
- Remote FTP Server
- Remote FTP Server (passive mode transfer):
- Secure Copy (SCP)
You would normally choose the first option Home Directory as the easiest and convenient option.
- Email Address
- Enter an email address where a notification will be sent to inform of the completed backup. The whole backup process will take some time depending on the amount of data stored in the account.
- Do not send an email notification of backup completion – choose this option if you do not prefer to be notified of the backup completion.
- Click on Generate Backup
- The backup generation will start and an ongoing backup process message will appear.
- Wait for the completion notification to be emailed
- Download and secure a copy of the backup. Keep it in a safe, protected location.
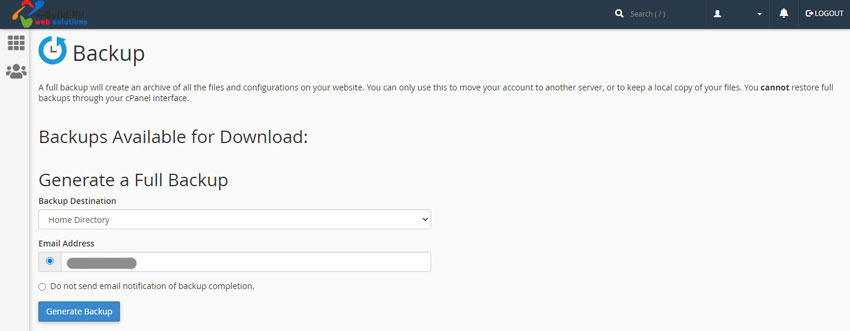
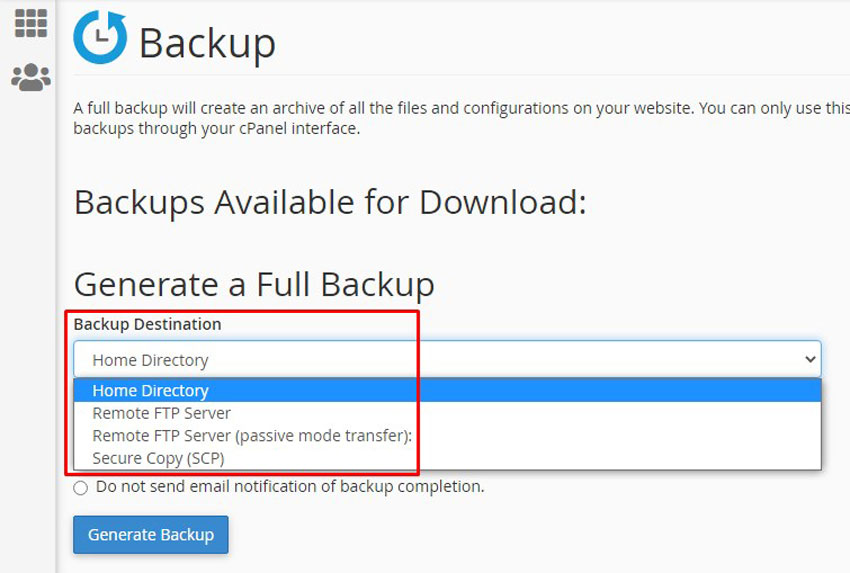
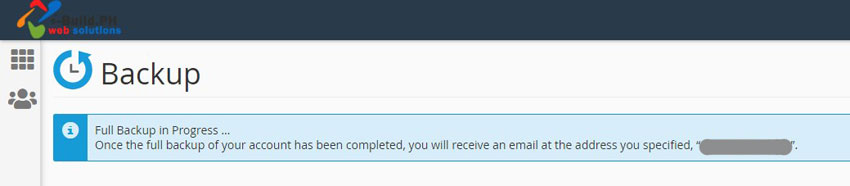
How to download a generated full backup
The recommended method to download a full backup is by FTP (File Transfer Protocol) instead of clicking the download backup link as internet connection may fluctuate and you may lose some data in browser method. FTP or SFTP (secure FTP) is more secure and has a better connection. You may ask your web developer or any technical person to assist you with FTP downloading of the backup.
- Always delete the generated backup from your account to minimize storing additional storage in your account, and for security reasons. By default the generated compressed backup file is stored under your root account directory (e.g. one level outside and alongside your public_html directory).
- To delete, you may navigate via FTP or thru your cPanel’s File Manager. See the location of the generated compressed backup file above.
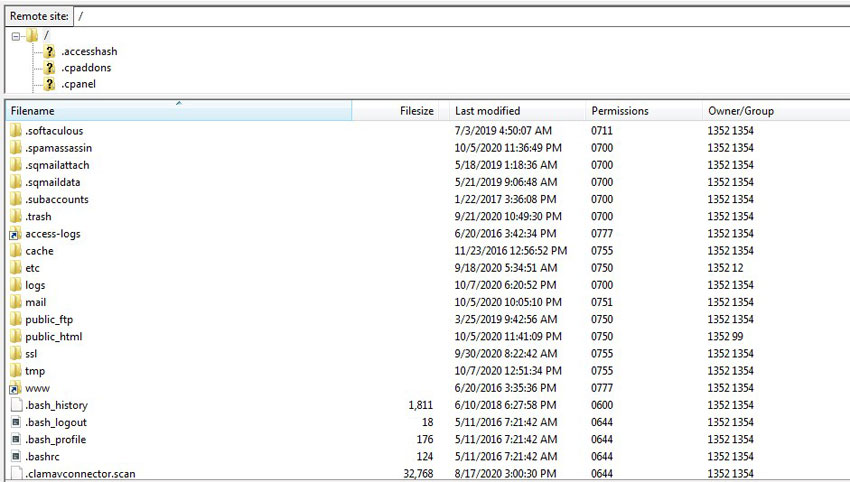
To get a full technical guide on Backups for cPanel, you may follow the full details from the cPanel documentation here: https://docs.cpanel.net/cpanel/files/backup-for-cpanel/
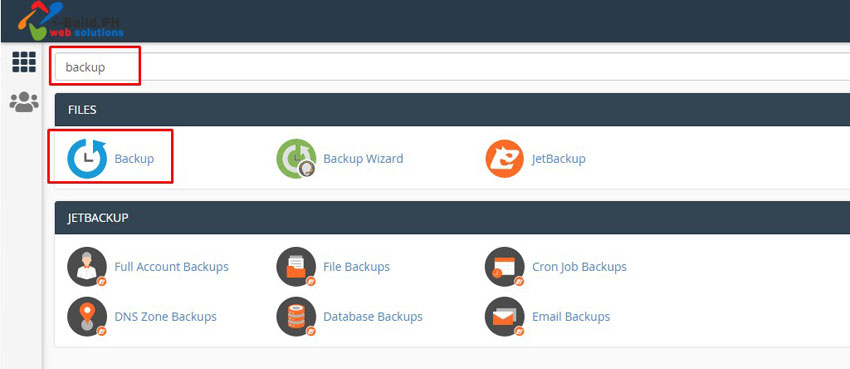
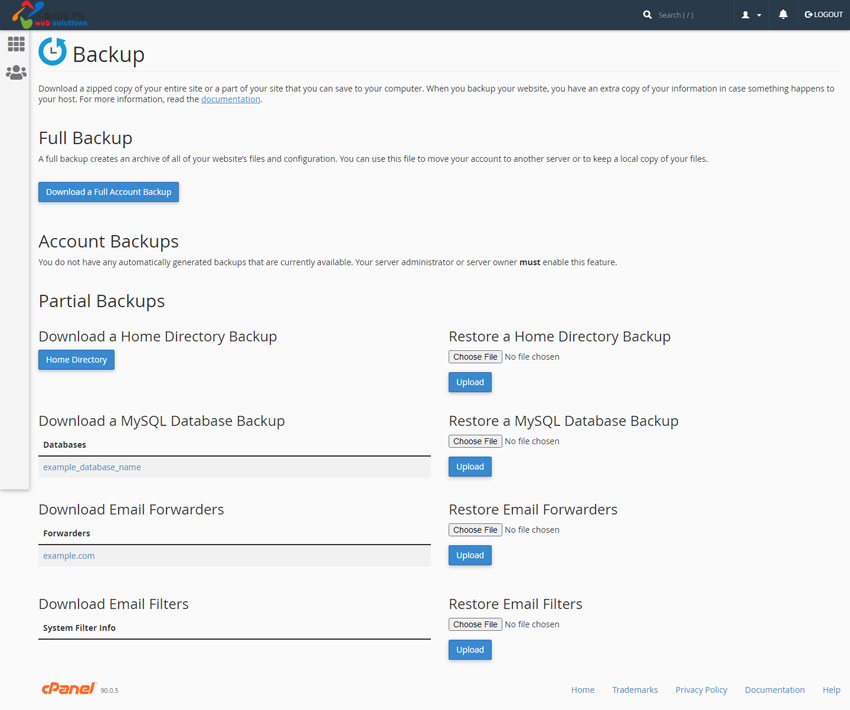
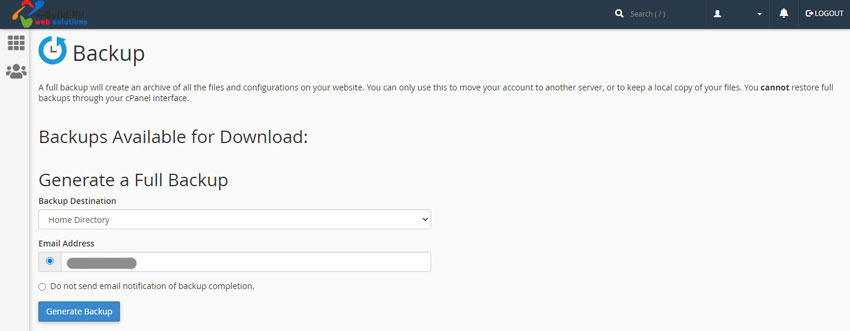
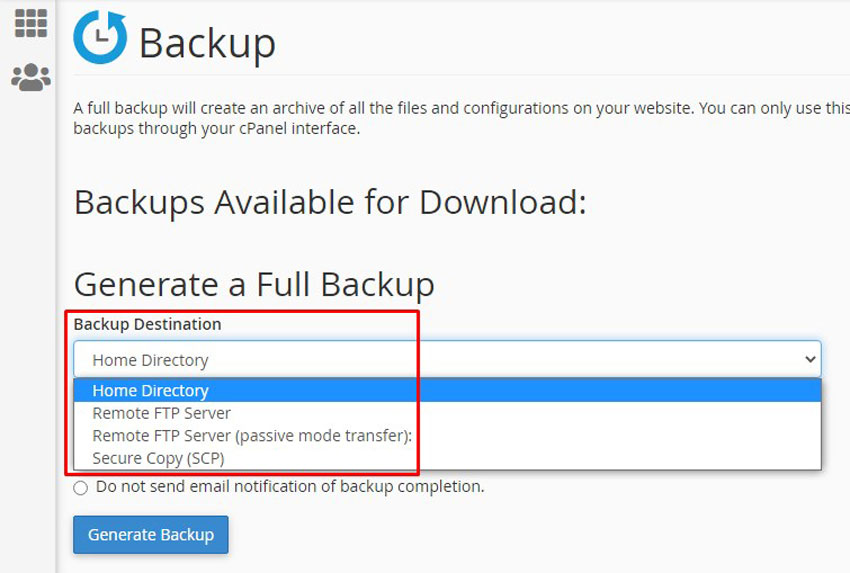
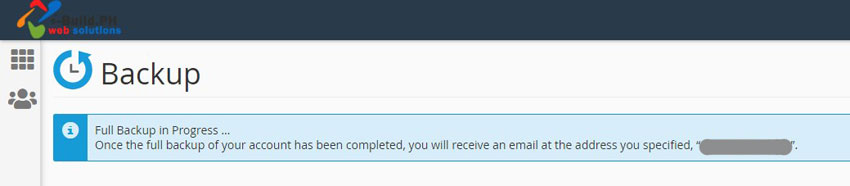
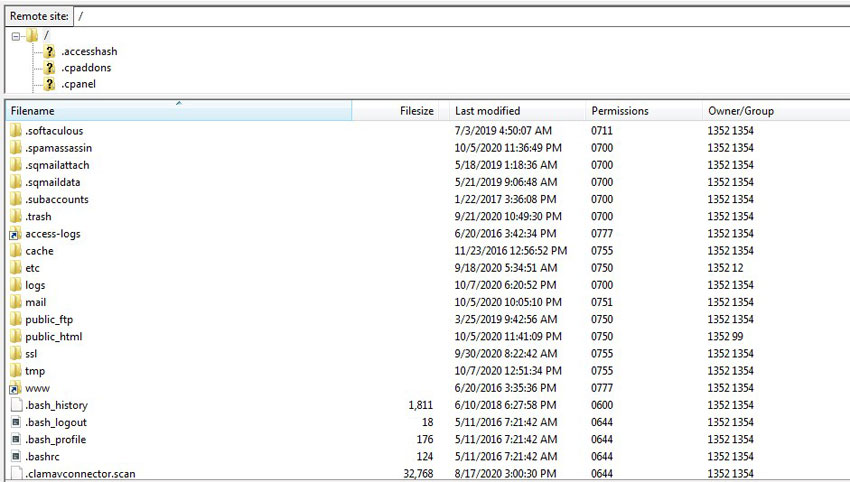
Leave a Comment
All fields with * are required.